Quick Launcher
JSONファイルを元に作成される、Windows専用のランチャーです。
タスクトレイに滞在し、右クリックでメニューが出ます。
EXEファイルを登録し、タスクトレイからアプリケーションを起動出来るようになります。
また、フォルダパスを登録する事でブックマークとして使用できます。
Windows11になると、タスクバーに好きなフォルダを登録できなく困ったので作成。
Windowsに昔からある”Quick Launch”フォルダから名前を取って、”Quick Launcher”と命名してます。
Windows10以降にプリインストールされてるライブラリのみで作成されてるので、追加ランタイム等は不要です。
ファイルサイズが20KBと、極端に小さいのも特徴です。
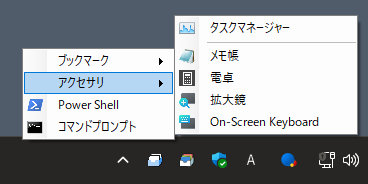
特徴
- カスタマイズが容易(テキストエディタで編集可能)
- タスクトレイで表示するアイコンが変更可能
- ネットワークに設定ファイルを置く事で共有可能
- 複数起動が可能で、別々の設定ファイルを指定可能
- ファイルサイズが小さい
License
https://github.com/unitbus/QuickLauncher/blob/main/LICENSE.txt
使い方
QuickLauncher.exeを実行すると起動し、タスクトレイに滞在します。
システムメニュー
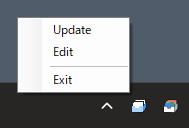
左クリックするとシステムメニューが表示されます(v0.1.2から)。
アプリケーションを終了したい場合はExitを押すとタスクトレイから消えます。
Editを押すと、OSに関連付けされたアプリケーションで設定ファイルのJSONを開きます。
Updateを押すと、JSONファイルを再読み込みし、メニューを更新します。
ユーザーメニュー
右クリックをすると、JSONファイルから作成したメニューが表示されます。
ダウンロードした状態だと、メニューアイテムにサンプルが登録されています。
好みに合わせて追加、編集してください。
コマンドラインオプション
QuickLauncher.exe -json ".\samples\sample.json" -icon ".\samples\sample.ico"
複数起動する事が可能です。目的に応じて利用してください。
例:自分用と、会社共有用など
-json
設定ファイルを指定します。
指定がない場合は、同じディレクトリにあるQuickLauncher.jsonが参照されます。
-icon
タスクトレイで表示するアイコンが変更されます。
複数起動した際に、見た目で違いが分かるようになります。
ショートカットの利用
起動用のバッチファイルなど用意してもいいですが、気軽に使いたい場合は、
ウインドウズのショートカット作成し、ここに入力して使うと便利です。
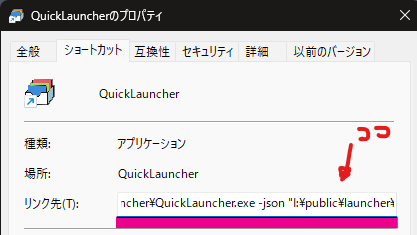
設定ファイル
JSON
設定ウインドウは容易してません。JSONファイルを直接編集してくだい。
設定ファイルのフォーマットにはJSONを使用してます。
JSONファイルの編集はテキストエディタで行います。
メモ帳でも可能ですが、VSCodeの使用を推奨します。
JSONファイルの不正な記述を指摘してくれます。
JSONの特徴
- バックスラッシュは、2つ書かないと認識されない(スラッシュに置き換えても可)
- 複数指定する場合、カンマが必要で、最後の一個にカンマ付けるとエラーになる
サブメニュー
カテゴリ名を入れずに、作成するとメインメニューに追加されます。
[
{
"name": "カテゴリ名", // ここがサブメニュー
"softwares": [
// ...
]
}
{
"name": "", // ここがメインメニュー
"softwares": [
// ...
]
}
]
ソフトウェア
[
{
"name": "カテゴリ名",
"softwares": [
{
"name": "Maya 2024",
"path": "%ProgramFiles%\\Autodesk\\Maya2024\\bin\\maya.exe",
"icon": "%ProgramFiles%\\Autodesk\\Maya2024\\bin\\maya.exe",
"arguments": "",
"environments": {
"AW_JPEG_Q_FACTOR": 90,
"MAYA_UI_LANGUAGE": "en_US",
"MAYA_MODULE_PATH": [
"X:\\inhouse\\packageA",
"X:\\inhouse\\packageB",
"Y:\\test\\package"
]
}
}
]
}
]
name
メニューアイテムに表示する名前です。
path
EXEのパス、または起動用のバッチファイルを指定してください。
パスの指定には、環境変数が使えます。
icon
メニューアイテムに使うアイコンを指定します。
EXEに埋め込まれてるアイコンを使いたい場合は、EXEのパスを指定すれば取得できます。
パスの指定には、環境変数が使えます。
arguments
引数です。EXEを実行する際に必要な引数を追加してください。
例: -help -version
environments
環境変数を追加して起動します。辞書型で、左が名前、右が値になります。
辞書型なので、同じ名前(キー)の指定は出来ません。また上から順に処理される保証はありません。
環境変数の設定が複雑になる場合は、pathにBATファイルを指定して運用してください。
値を配列にすると、文字列をセミコロン(;)で結合します。
PATHなど長い文字列を入れる場合に利用してください。
"MAYA_MODULE_PATH": "X:\\inhouse\\packageA;X:\\inhouse\\packageB;Y:\\test\\package"
上と、下は、同じ意味になります。
"MAYA_MODULE_PATH": [
"X:\\inhouse\\packageA",
"X:\\inhouse\\packageB",
"Y:\\test\\package"
]
ブックマーク
pathにフォルダを指定するとブックマークとして使えます。
エクスプローラーで指定されたパスを開きます。
[
{
"name": "ブックマーク",
"softwares": [
{
"name": "インストールディレクトリ",
"path": "%ProgramFiles%"
}
]
}
]
名前とパス以外のオプションは無効になります。
iconでアイコンを変更出来ますが、指定がなければシステムのフォルダアイコンが使われます。
セパレーター
メニューアイテムの仕切りとして使用出来ます。
separatorが指定されてる場合、Visible以外のアトリビュートはすべて無視されます。
カテゴリと、ソフトウェアの項目で使用可能です。
[
{
"name": "カテゴリA",
"softwares": [
{
// Software A
},
{
"separator": true
},
{
// Software B
}
]
}
{
"separator": true
},
{
"name": "カテゴリB",
"softwares": []
}
]
非表示
JSONではコメントアウトが出来ないので、一時的に非表示したい時に使用してください。
カテゴリと、ソフトウェアの項目で使用可能です。
[
{
"name": "カテゴリ名",
"visible": false,
"softwares": [
{
"separator": true
},
{
"name": "インストールディレクトリ",
"path": "%ProgramFiles%",
"visible": false
}
]
}
]
Link
HomePage
https://unitbus.github.io/index
QuickLauncher - GitHub
https://github.com/unitbus/QuickLauncher